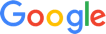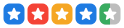Vehicles that are equipped with OnStar have been helping their drivers for a long time. OnStar is a system built into many General Motors (GM) vehicles that operates as an assistant for a driver. OnStar can be used for hands-free calling, to get help when you’re in an accident, or even to look at diagnostics.
Once smart phones became the new normal, OnStar built a RemoteLink app for phones, which allows drivers to perform many activities on their vehicle from the ease of their smart phone or tablet. Through the RemoteLink app, you can do everything from locate your vehicle on a map, to view the diagnostics for your car or turn on the engine or lock and unlock the doors.
Like most apps, the RemoteLink app is pretty intuitive, and easy to access and use. All you have to do is follow a few steps, and you can get straight to using the RemoteLink app on your smart phone.
Part 1 of 4: Set up an OnStar account
Step 1: Activate your OnStar subscription. Set up and activate your OnStar account subscription.
Before using the RemoteLink app, you will have to set up an OnStar account and begin your subscription. To set up your account, press the blue OnStar button, which is located on the rearview mirror. This will put you in contact with an OnStar representative.
Tell the OnStar representative that you would like to open an account, and then follow all of the instructions.
- Tip: If you already have an active OnStar account, you can skip this step.
Step 2: Get your OnStar account number. Write down your OnStar account number.
When setting up an account, ask the representative what your account number is. Be sure to write down this number.
- Tip: If you lose or forget your OnStar account number at any point, you can press the OnStar button and ask the representative for your number.
Part 2 of 4: Set up an OnStar profile
Step 1: Go to OnStar’s website. Visit the main website for OnStar.
Step 2: Set up an online profile. Create your online profile on OnStar’s website.
From OnStar’s website, click on “My Account,” and then “Sign Up.” Enter all the information that is required, including your OnStar account number that you got from the representative when you began your subscription.
Choose a username and password for your online OnStar account.
Part 3 of 4: Get the RemoteLink app
Step 1: Download the OnStar app. Download the OnStar RemoteLink app for your smart phone or tablet.
Visit your phone’s app store, and search for OnStar RemoteLink and then download the app.
- Tip: The RemoteLink app works for both Android and iOS.
Step 2: Log in. Log in to the OnStar RemoteLink app.
Use the username and password that you created on OnStar’s website to log into the RemoteLink app.
Part 4 of 4: Use the app
Step 1: Familiarize yourself with the app. Get used to the OnStar RemoteLink app.
When you log in to the OnStar RemoteLink app, your app will automatically be linked to your vehicle based on your account number.
From the main page of the app, you can access all of the features of RemoteLink.
Tap on “Vehicle Status” to view all of the information about your vehicle. This will include the mileage, the fuel status, the oil level, the tire pressure, and the car’s diagnostics.
Tap on “Key Fob” to do all of the things that a standard key fob would do. For instance, the key fob section of the RemoteLink app can be used to lock or unlock the car, turn on or turn off the engine, and flash the lights or hank the horn.
Tap on “Navigation” to set up a map to a destination. When you choose a destination, it will automatically appear on your navigation screen when you next turn on your vehicle. Tap on “Map” to see where your vehicle is.
OnStar is a terrific product offered by GM, and the RemoteLink app makes OnStar easily accessible for many drivers. RemoteLink is easy to set up, and even easier to use, so you can get straight to taking advantage of all the benefits that OnStar offers. Be sure to have routine maintenance performed on your vehicle to keep it in top condition and prepared for the road.